Какво да знаете
- Добавяне на подпис в Gmail: Изберете иконата на устройство и отидете на Вижте всички настройки > Общ. В областта за подпис изберете Създай нов.
- Добавете подпис в Yahoo: Отидете на Настройки > Още настройки > Писане на имейл и включете Подпис превключвател.
- В Outlook: Изберете иконата на зъбно колело и отидете на Вижте всички настройки на Outlook > Съставете и отговорете. Поставете вашата информация в Имейл подпис поле.
Gmail, Outlook и Yahoo Mail ви позволяват да добавите персонализиран подпис с форматиран текст, изображения и връзки към всеки имейл, който изпращате. Тази статия обяснява как да го направите. Инструкциите се отнасят конкретно за Gmail, Yahoo и Outlook, но като цяло трябва да работят с повечето други имейл услуги, които приемат подписи с обогатен текст.
Как да добавите подпис с Mail-Signatures.com
Много хора смятат, че е по-лесно да използват услугата за генериране на HTML подписи по имейл. Например Mail-Signatures.com и WiseStamp ви позволява да изберете доставчика на поща, който използвате, и да въведете персонализирано съдържание в полета. Ето как да използвате услугата Mail-Signatures.com.
За да добавите HTML подпис, трябва да създадете своя HTML подпис извън имейл услугите, тъй като никой не предлага възможност за редактиране на HTML в полетата за подпис. Ако познавате добре HTML, отворете любимия си HTML редактор, въведете някакъв код, след което го копирайте в полето за подпис за Gmail, Outlook или Yahoo Mail.
Отворете уеб браузър на вашия компютър и отидете на https://www.mail-signatures.com/signature-generator/.
-
В горния ляв ъгъл изберете вашата имейл платформа. Изберете от Outlook, Outlook 365, Thunderbird, Gmail, Exchange Server или Exchange Online.
Ако използвате Yahoo Mail, изберете опцията Gmail. HTML кодът, генериран за Gmail, също трябва да работи в Yahoo Mail.

-
Изберете шаблон за подпис. Mail-Signatures.com предлага десетки опции за шаблони. Използвайте стрелките, за да прегледате наличните опции. Щракнете върху шаблон, за да го изберете. Когато изберете шаблон, опциите за подробности за подписа, показани в долния ляв ъгъл на екрана, се променят. Например някои шаблони включват текстови области за отказ от отговорност, докато други шаблони пропускат този раздел.
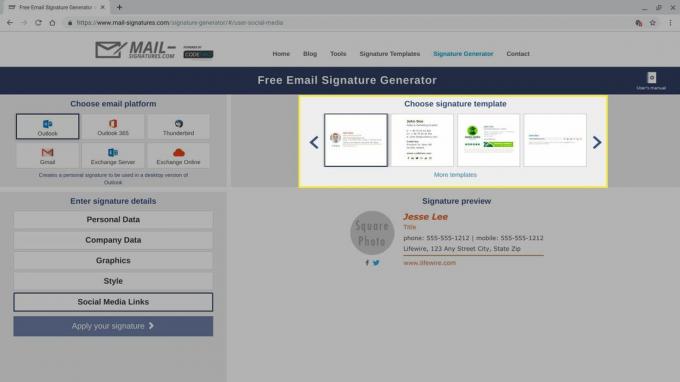
-
Персонализирайте данните за вашия имейл подпис. Изберете всеки от разделите, показани в долния ляв ъгъл на екрана, и въведете данните за вашия имейл подпис. Ако не искате да включите поле, изтрийте примерните данни в полето. Повторете процеса за лични данни, фирмени данни, текст за отказ от отговорност, стил и връзки в социалните медии.
Можете да включите допълнителни методи за контакт във вашия имейл подпис, включително един или повече телефонни номера или връзки към социални мрежи, като Facebook, Instagram или Twitter. Можете също да включите уличен адрес или връзка към уебсайт. Обикновено можете да пропуснете имейл адреса си, защото всеки, който е получил имейла ви, разполага с тази информация. Вероятно можете да пропуснете номера на факса си, освен ако не работите в поле, което разчита на факсове.
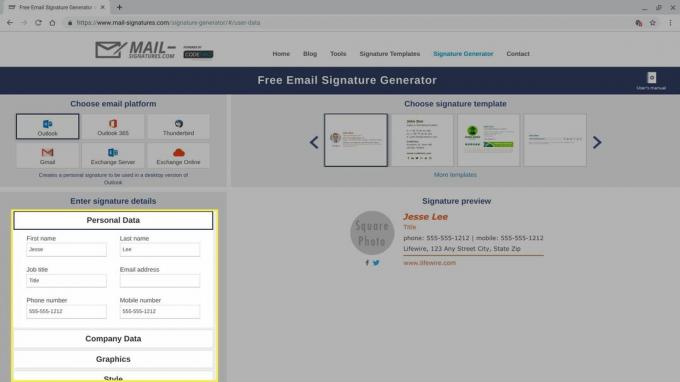
-
За да включите персонализирана снимка или лого, изберете Графика опция. Ще ви е необходима публична връзка (URL), ако искате да включите персонализирано изображение във вашия подпис.
За да получите публична връзка, качете изображението в Google Drive или Flickr например и направете файла достъпен за всеки.
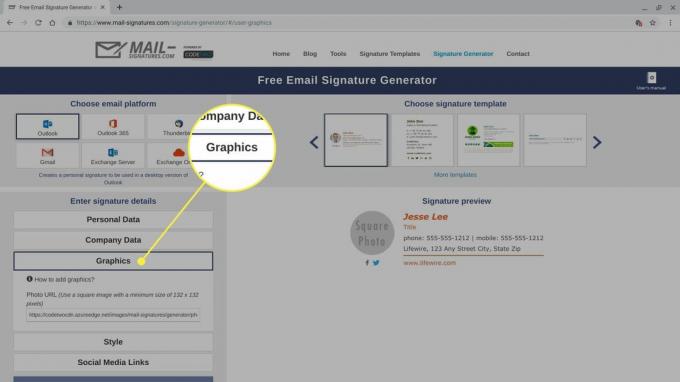
-
Когато приключите с попълването и персонализирането на полета, изберете Нанесете подписа си.
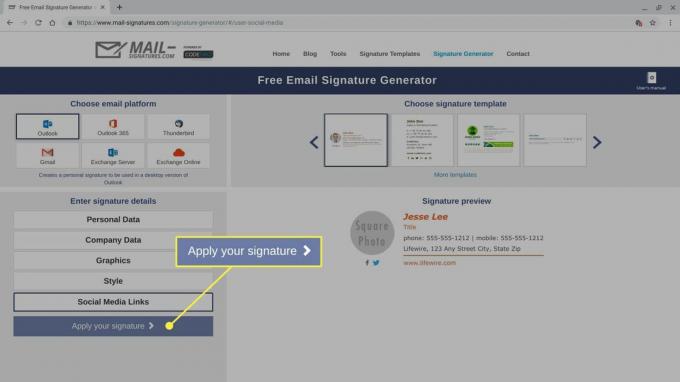
-
Прегледайте и следвайте предварителните инструкции на екрана и след това изберете Копирайте подписа в клипборда.
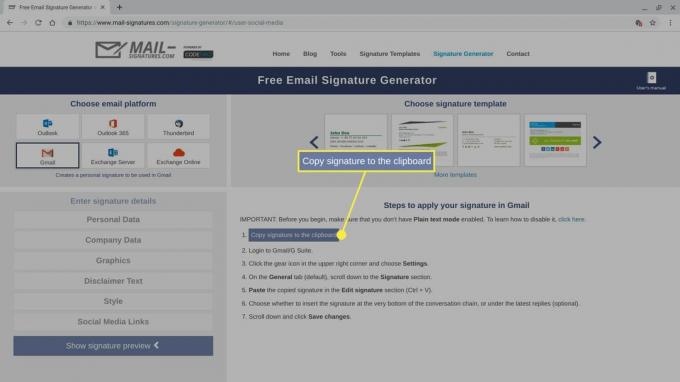
Ако искате да прегледате или персонализирате кода си за HTML подпис, поставете току-що копирания код в HTML редактор. Например отворете раздела на браузъра, отидете на https://html5-editor.net/и поставете кода в полето на дисплея от дясната страна на екрана. Изходният HTML код за вашия подпис се показва в лявата част на екрана. Можете да направите допълнителни редакции или в кода, или в полето на дисплея.
Продължете инструкциите за вашия имейл доставчик по-долу, за да намерите полето за подпис и да го поставите (Ctrl+V) вашия нов HTML подпис в уеб версията на вашата пощенска услуга.
Как да добавите HTML подпис в Gmail
Ако използвате Gmail, можете да добавите HTML подпис от браузър на вашия компютър.
-
Изберете зъбното колело в горния десен ъгъл на Gmail, след което изберете Вижте всички настройки.
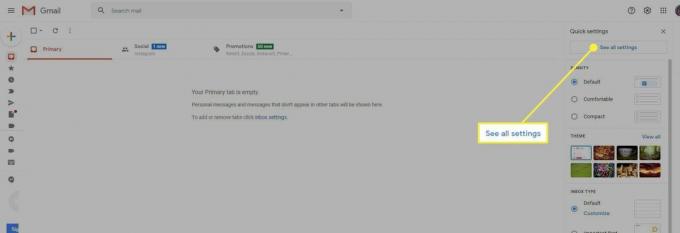
-
Изберете Общ, след това превъртете надолу до Подпис ■ площ.
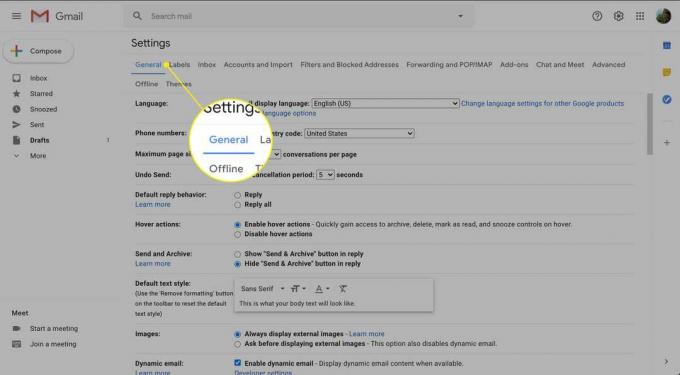
-
Ако нямате настроен подпис на Gmail, изберете Създай нови след това дайте име на подписа. След това поставете вашия HTML имейл подпис в полето Подпис и редактирайте по желание.
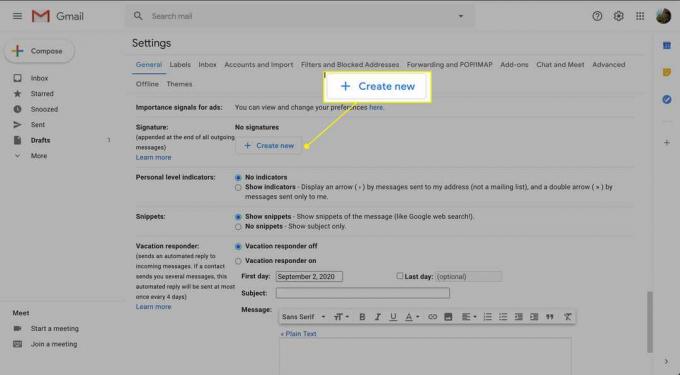
-
Превъртете надолу до дъното на екрана и изберете Запазите промените.
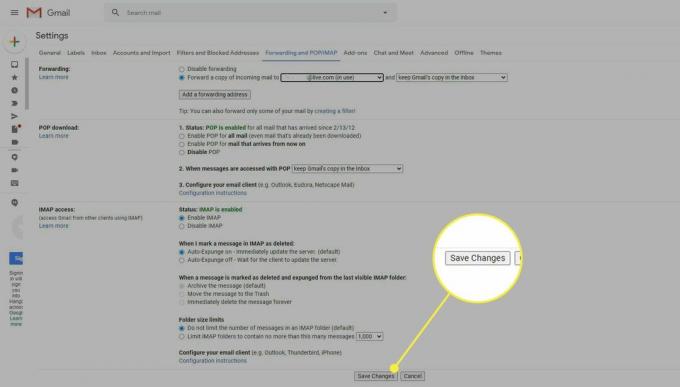
Как да добавите HTML подпис в Yahoo Mail
Ако използвате Yahoo Mail, добавете HTML подпис от браузър на вашия компютър.
-
Изберете Настройки икона точно под иконата и думата Начало, в горния десен ъгъл на Yahoo Mail.
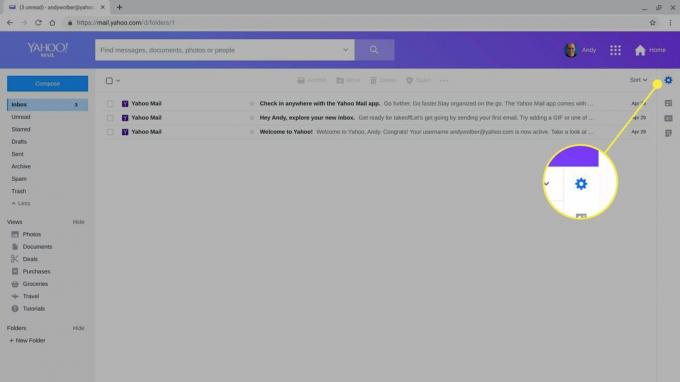
-
Изберете Още настройки в долната част на опциите, които се показват.
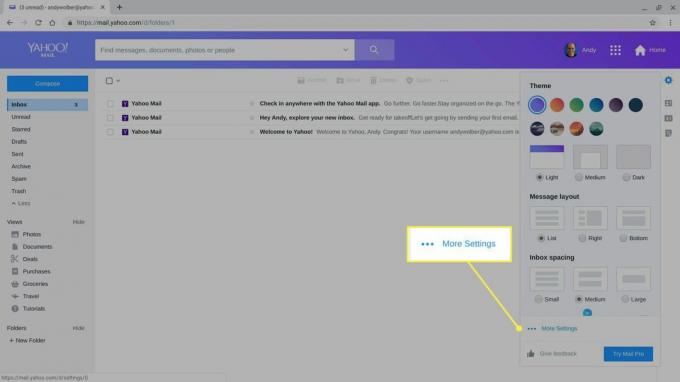
-
Избирам Писане на имейл от менюто, което се показва в лявата част на екрана.
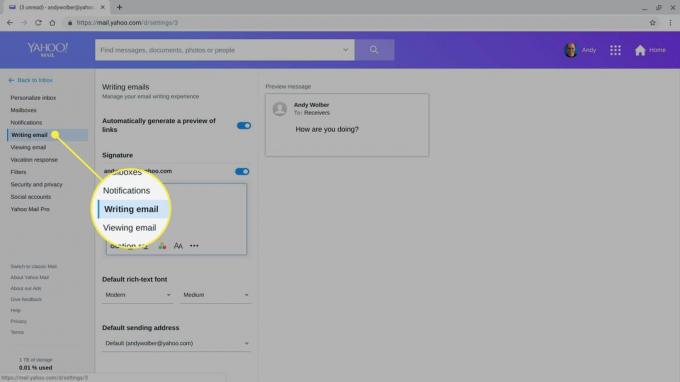
-
Активирайте Подпис плъзгач.
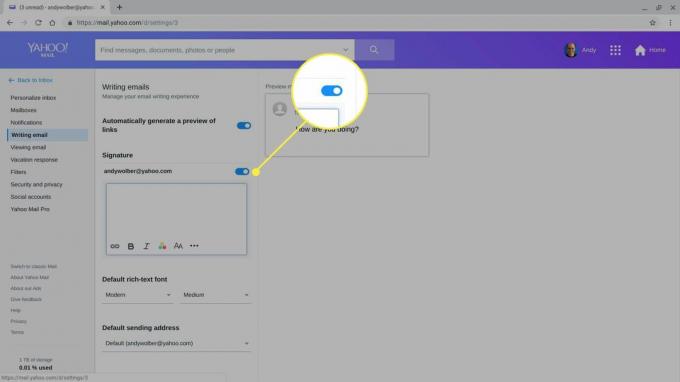
Поставете вашия HTML имейл подпис в полето Подпис и редактирайте, както желаете.
Как да добавите HTML подпис в Outlook
Ако използвате Outlook в мрежата, можете да добавите HTML подпис от браузър на вашия компютър.
-
Изберете предавка в горния десен ъгъл на Outlook Mail.
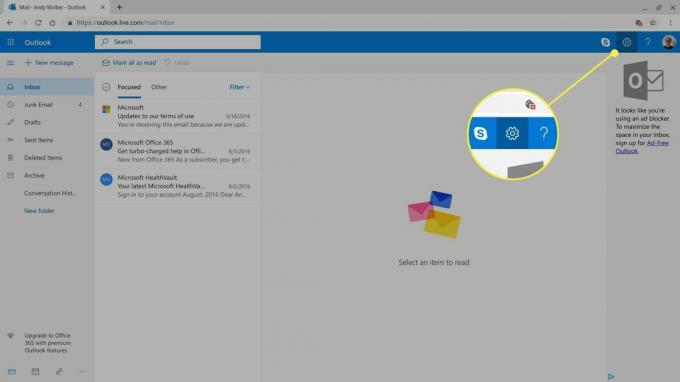
-
Изберете Вижте всички настройки на Outlook в долната част на опциите, които се показват.
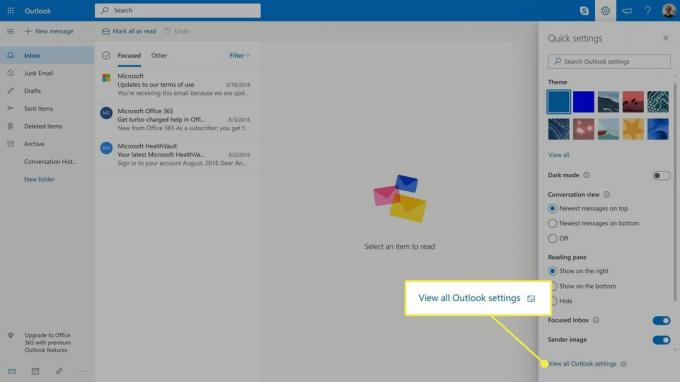
-
Избирам Съставете и отговорете.
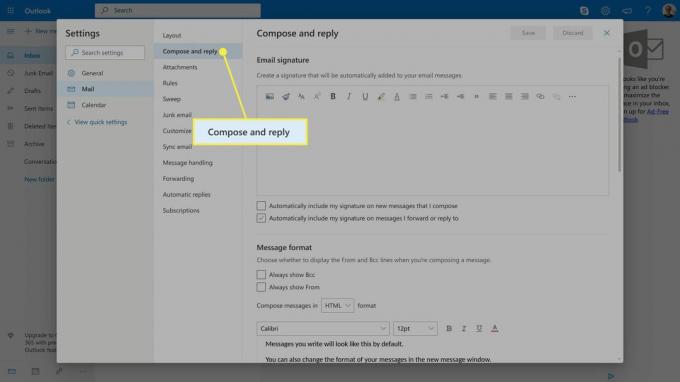
Поставете вашия HTML имейл подпис в Имейл подпис поле и редактирайте по желание.
-
Изберете Автоматично включва моя подпис върху нови съобщения, които съставям квадратчето и Автоматично включва моя подпис в съобщения, които препращам или отговарям квадратче за добавяне на вашия подпис към съобщения.
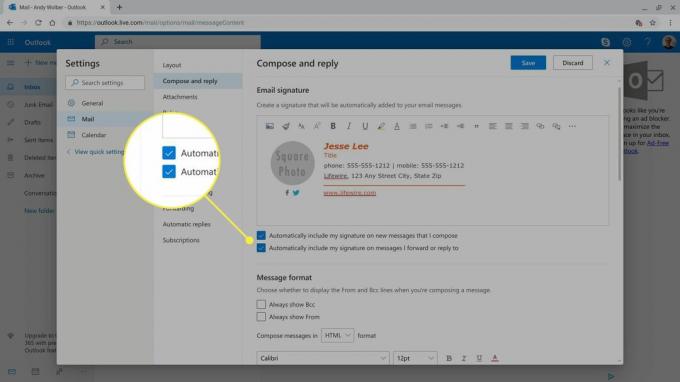
Изберете Запазете.