От години Потребители на Tumblr са се насладили на публикуване и реблогиране хиляди върху хиляди анимирани GIF изображения. И сега благодарение на официалното мобилно приложение Tumblr можете да научите как да правите GIF файлове на Tumblr, без да се налага първо да използвате отделен инструмент.
Защо Tumblr е GIF централен
Tumblr е една от най-популярните платформи за микроблогове, достъпни днес, която е изцяло доминирана от визуално съдържание. Потребителите му непрекъснато публикуват и реблогират фотосетове, видеоклипове и, разбира се, GIF файлове. Най-добрите публикации могат да станат вирусни за броени часове.
GIF файловете постигат перфектния баланс между изображения и видео. Те са кратки, динамични и нямат звук - така че са идеални за разказване на мини истории или показва кратка поредица от сцени, които могат да се разглеждат и споделят лесно както в мрежата за настолни компютри, така и в мобилните устройства устройства.
Повечето потребители правят снимки от видеоклипове правят GIF файлове
че могат да публикуват в своите блогове или просто търсят в мрежата за съществуващи GIF файлове с музикални видеоклипове, мемове, телевизионни предавания или филми, които някой друг вече е направил. Гифи е само един добър източник на популярни GIF файлове, от които потребителите на Tumblr могат да се възползват, когато искат да включат динамично визуално съдържание в своите публикации и реблогирани надписи.Как Tumblr допълнително се втвърдява като GIF Central
Интересното е, че Tumblr забеляза голямата тенденция в това как потребителите редовно вкарват GIF файлове в своите реблогирани надписи и въвежда функция за създаване на GIF, за да им помогне в това. Вече можете лесно да намирате и вмъквате GIF файлове в надписите на Tumblr, без да се налага първо да ги качвате от компютъра си.
В мрежата за настолни компютри, по всяко време, когато реблогирате публикация, можете да щракнете върху малък бутон със знак плюс, който се появява вляво от областта с надписи, който извежда някои опции за форматиране. Една от тези опции е GIF бутон, който ви позволява да търсите в съществуващите GIF файлове, които вече са в Tumblr, за да прегледате и след това да ги вмъкнете във вашия надпис.
Преместване на Tumblr към създаването на GIF
Като се има предвид колко популярен е форматът на изображението в Tumblr, има смисъл платформата за блогове да стартира свой собствен вграден инструмент за създаване на GIF. Това ще спести на потребителите много време и неприятности от прибягването до използване на инструменти на трети страни и след това ще трябва да ги качат в Tumblr.
Сега, когато планирате да публикувате една снимка или фотосет на Tumblr чрез мобилното приложение, получавате опцията да превърнете някой от вашите видеоклипове или бюстове на снимки в GIF, преди да ги публикувате. Това е супер лесно да се направи и можете да се обзаложите, че ще получите повече харесвания и реблоги от него, тъй като потребителите на Tumblr обожават този тип съдържание.
Ето как да започнете да правите свои собствени GIF файлове чрез приложението Tumblr. Щракнете върху следващия слайд, за да видите някои визуални екранни снимки.
01
от 04
Съставете нова снимка в приложението Tumblr
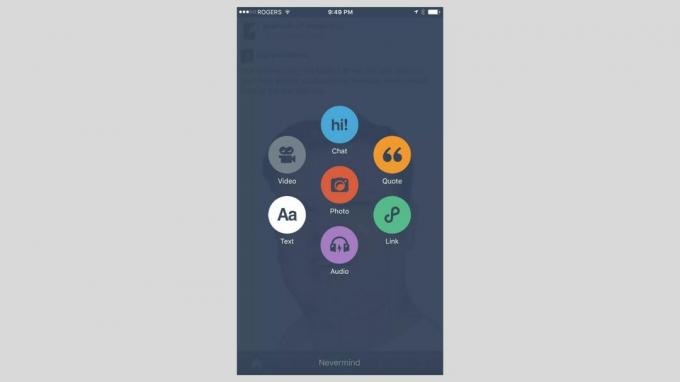
Трябва да имате най-новата версия на мобилното приложение Tumblr, инсталирана на вашия iOS или Android устройство. GIF файловете могат да се създават само от приложението, но не и от Tumblr.com в уеб браузър.
Отворете приложението Tumblr на вашето устройство и влезте в акаунта си, ако е необходимо.
От менюто в долната част на екрана докоснете Съставяне бутон, разположен в самата среда (маркиран с икона на молив). След това докоснете червеното Снимка бутон за публикуване, който е заобиколен от всички останали бутони от тип публикация.
Ще се появи нов екран с опция Камера в горната част (ако искате да щракнете снимка директно през приложението) и мрежа от съществуващи снимки и видеоклипове, които имате на вашето устройство. Може да се наложи да дадете разрешение на Tumblr за достъп до вашите снимки и видеоклипове, ако за първи път използвате този тип публикация през мобилното приложение.
02
от 04
Изберете серия от видеоклипове или снимки, маркирани с „GIF“
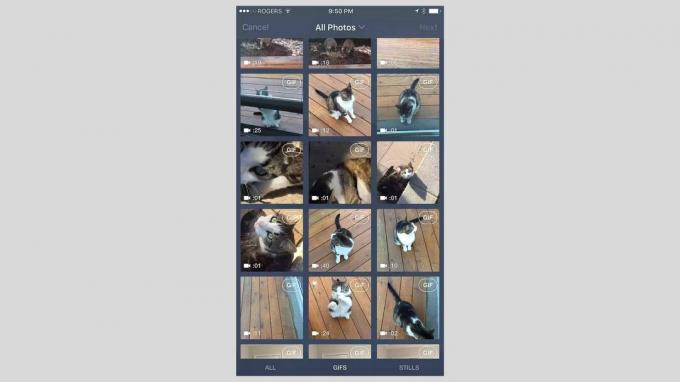
Докато превъртате надолу през вашите снимки и видеоклипове, трябва да забележите, че някои ще имат етикет „GIF“ в горния десен ъгъл. Всички видеоклипове ще ги имат и всички снимки на снимки (група от множество снимки, направени от вашето устройство в рамките на една секунда) ще включват този етикет.
Етикетът означава, че има право да бъде превърнат в GIF. Докоснете всеки видеоклип или снимка искате да се превърнете в GIF.
Можете да филтрирате всички неподвижни снимки, така че всичко, което виждате, да са видеоклипове и серийни снимки. Това улеснява виждането на всичко, което може да се превърне в GIF. За да направите това, просто докоснете GIF файлове в долната част на екрана.
03
от 04
Редактирайте своя GIF
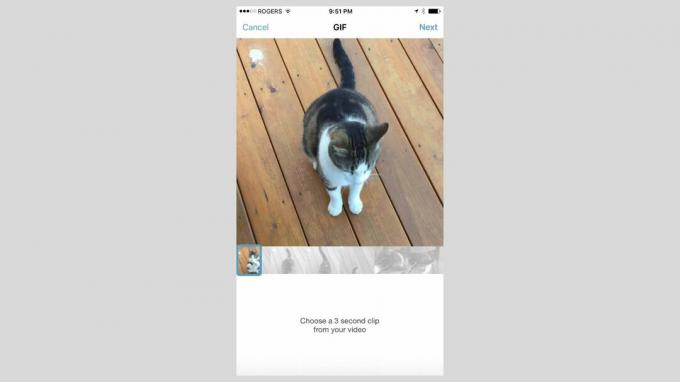
Tumblr ще визуализира вашия GIF на нов екран. Ако сте избрали видеоклип, той ще ви покаже времева линия на видеоклипа и ще ви предостави плъзгач, по който можете да плъзгате по времевата линия на видеоклипа, за да изберете трисекундна сцена като GIF.
След като изберете Следващия в горния десен ъгъл на екрана можете да затегнете вашия GIF, за да бъде още по-кратък, и да персонализирате скоростта за възпроизвеждане и цикъл до четири пъти по-бърза от оригинала. По време на вашите промени се показва визуализация, така че можете да видите как точно ще изглежда, преди да бъде публикувана.
Докоснете Следващия в горния десен ъгъл, за да извършите допълнително редактиране. Докоснете стикер бутон за прилагане на забавни стикери, текст бутон, за да напишете текст или магическа пръчка бутон многократно, за да приложите различни филтри.
Докоснете Следващия когато сте доволни от вашия GIF.
04
от 04
Публикувайте своя GIF
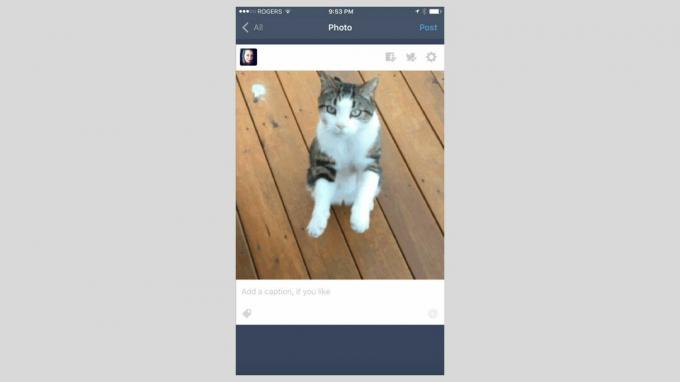
Ще бъдете върнати на екрана с мрежата от снимки и видеоклипове и сега ще видите, че видеоклипът или снимката, които току-що сте превърнали в GIF, са маркирани със син етикет. Това означава, че е готов за публикуване.
Оттук имате възможност да превърнете повече видеоклипове или снимки на снимки в GIF файлове, така че да можете да включите множество GIF файлове в набор от снимки или просто да публикувате единичния, който току-що сте направили. Или докоснете друг видеоклип или серия от снимки за да го превърнете в GIF или оставете избрания току-що GIF и докоснете Следващия в горния десен ъгъл, за да продължите напред и да прегледате / публикувате единичния GIF, който сте направили.
Ако решите да включите множество GIF файлове като набор от снимки, всъщност можете да плъзнете и пуснете който и да е, за да ги пренаредите. Напишете незадължителен надпис, добавете няколко маркера и след това натиснете „Публикуване“, за да го изпратите на живо във вашия блог, за да го видят всички ваши последователи.