Снимките и графиките използват много сървърно пространство. Това може да накара уеб страниците да се зареждат много по-бавно. Едно от решенията е вместо това да използвате миниатюри на вашите снимки. Миниизображението е по-малка версия на изображение, което води до по-голямата оригинална картина. Можете да поберете повече графики на една страница, когато използвате миниатюри. След това вашият читател може да избира между всички изображения и да реши кои искат да видят. Ще ви кажем какво ви е необходимо, за да създадете миниатюри и как да ги редактирате.
Изтеглете софтуера за редактиране на снимки
Създаването на миниатюра не е трудно и не отнема много време, но изисква програма за редактиране на снимки. За щастие потребителите на Windows вече имат безплатен, наречен Рисувайте 3D. Не е толкова изчерпателно, колкото нещо като Paint Shop Pro или Photoshop но е достатъчно добър за преоразмеряване, изрязване и добавяне на текст.
За този урок ще използваме Paint 3D. Инструкциите не са толкова различни, ако използвате друга програма.
Редактирайте вашите снимки и направете миниатюрата
Трябва да редактирате изображенията си, преди да можете да ги превърнете в миниатюри. Ето как:
Отворете изображението, което искате да редактирате.
Вече можете изрежете изображението или да го преоразмерите. Ако искате миниатюрата ви да се фокусира върху определена част от снимката, предлагаме изрязване. Ако не искате да изрязвате, преминете към стъпка 5.
-
Изберете реколта. Оттук можете да изберете и плъзнете различните точки, за да изберете областта, която искате да изрежете. Можете също да изберете един от различните предварително форматирани размери от дясната страна.
Опцията 16: 9 е особено добра за използване, ако създавате миниизображение за видеоклип в YouTube.
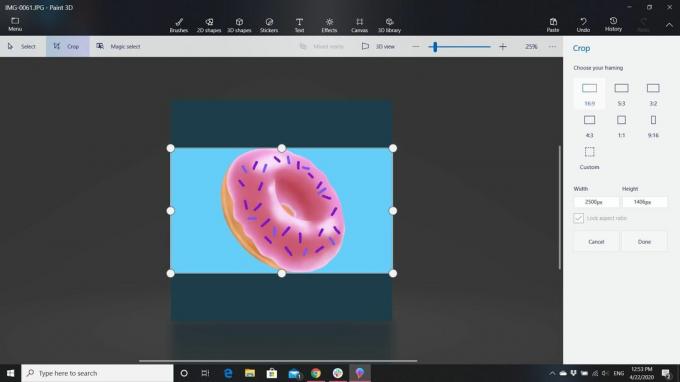
-
Изберете Свършен за изрязване на изображението.
Ако не харесвате изрязването, изберете Отмяна или натиснете CTRL + Z да го обърнете и опитайте отново.
-
Ако искате да добавите текст към вашето изображение, изберете Текст за да го добавите. Можете да изберете 2D или 3D текст и да изберете измежду различни шрифтове, размери и цветове.
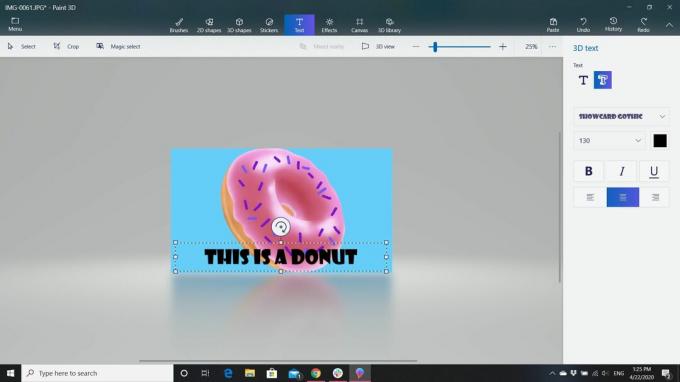
-
За да преоразмерите изображението си, изберете Платно. Тук можете да изберете да преоразмерите изображението си по пиксели или по процент. Например можете да поставите ширина 50 пиксела или можете просто да направите изображението 10% от първоначалния му размер. Ако създавате миниатюрите, които да използвате като фотогалерия, опитайте се да направите всичките си изображения близки до еднакъв размер, така че да се поберат по-добре на страницата и да направите хубави прави редове или колони.
Уверете се, че миниатюрата ви е широка поне 640 пиксела и не по-голяма от 2 MB.
Ако ви харесва това, което виждате, запазете изображението, за предпочитане като нов файл. По този начин имате копие на оригиналното, нередактирано изображение, ако имате нужда от него.
След като миниатюрата ви приключи
Ако вашата хостинг услуга няма програма, която да ви помогне лесно да качвате страници и графики на вашия уебсайт, имате нужда от FTP клиент, за да ги качите. Хостинг услугата, с която сте, трябва да ви даде настройките, които трябва да въведете в FTP клиент за да можете да качите файловете. Помислете за поставянето му в отделна папка - вероятно наречена „Миниатюри“.
Помислете за качване на вашата графика или снимки в папка, наречена „Графика“ или „Снимки“, за да можете да ги държите отделно от вашите страници и да можете да ги намерите по-лесно, когато имате нужда от тях. Това помага да поддържате сайта си хубав и изряден, така че да можете бързо да намерите каквото търсите и да нямате дълги списъци с файлове, които да разресвате, когато имате нужда от нещо.
Адресиране на вашите графики и снимки
Сега се нуждаете от адреса на графиката си. Да предположим например, че хоствате сайта си в Geocities и потребителското ви име е „mysite“. Основната ви графика е в папка, наречена "Графика" и наречен "graphics.jpg." Миниизображението се нарича „thumbnail.jpg“ и се намира в папка, наречена „Thumbnail“. Адресът на вашата графика би бъда http://www.geocities.com/mysite/graphics/graphics.jpg и адресът на вашата миниизображение ще бъде http://www.geocities.com/mysite/thumbnail/thumbnail.jpg.
Всичко, което трябва да направите сега, е да добавите връзка към вашата миниизображение на вашата страница и да добавите връзка към вашата графика от вашата миниизображение. Някои хостинг услуги предлагат фотоалбуми. Всичко, което трябва да направите, е да следвате техните указания, за да добавите вашите снимки към страниците.
Ако предпочитате да използвате HTML за да създадете своя фотоалбум, все още не е нужно да започвате от нулата. Вместо това използвайте шаблон за фотоалбум. След това всичко, което трябва да направите, е да добавите връзките и имате фотоалбум.
Където виждате графичен.jpg в кода, ще го промените на http://www.geocities.com/mysite/graphics/graphics.jpg или можете да използвате кратката форма, която изглежда така: /graphics/graphics.jpg. След това променете мястото, където пише Текст за картина на каквото искате да каже под снимката.
Ако ще използвате миниатюрите и ще направите връзка към графиката оттам, тогава кодът, който използвате, ще бъде малко по-различен.
Където виждате http://address_of_graphic.gif добавяте адреса на миниатюрата си. Където виждате http://address_of_page.com добавяте адреса на вашата графика. Вашата страница показва вашата миниизображение, но директно препраща към вашата графика. Когато някой кликне върху миниизображението за графиката, той се отвежда до оригинала.