Създаване на проста поздравителна картичка в Microsoft Publisher е лесно да се направи, особено ако използвате един от включените шаблони като отправна точка. Персонализирайте дизайна, за да отразява вашите предпочитания и личността на човека, на когото давате картата.
Инструкциите в тази статия се отнасят за Publisher за Microsoft 365, Publisher 2019, Publisher 2016, Publisher 2013 и Publisher 2010.
Изберете шаблон за поздравителна картичка
Най-бързият начин за създаване на поздравителна картичка е да започнете с един от вградените шаблони за поздравителни картички в Publisher.
-
Отидете на Файл меню и изберете Ново за да видите категориите на шаблона.
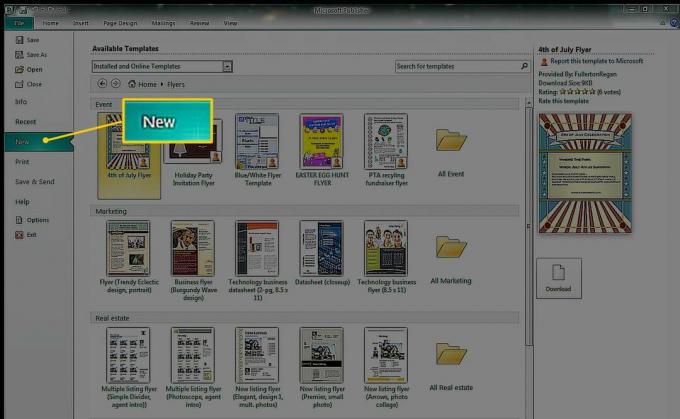
-
Изберете Поздравителни картички. За да намерите нещо конкретно, въведете заявката си в Търсене кутия.
В Publisher 2010 щракнете върху Налични шаблони падаща стрелка и изберете Инсталирани шаблони.
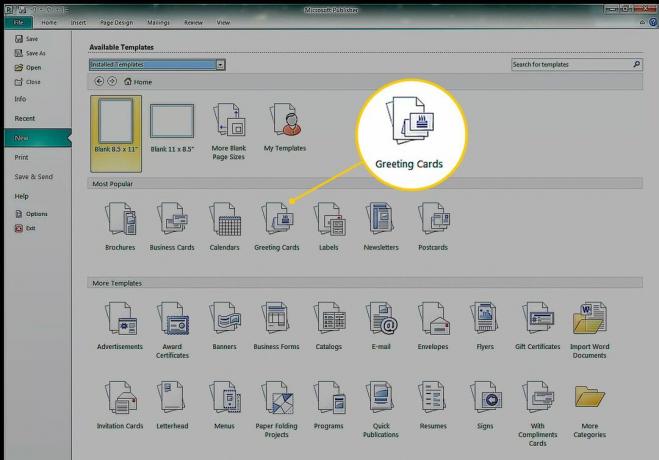
-
The Поздравителни картички категорията съдържа подкатегории като Рожден ден, Почивни дни, Благодаря тии празни карти. Изберете шаблон или папка, за да видите всички шаблони в тази категория.
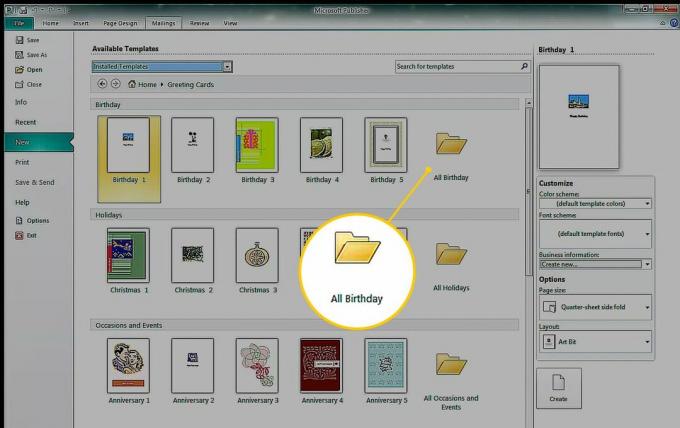
-
Изберете Цветова схема падаща стрелка и изберете комбинация от цветове. Предварителното изображение показва промяната в елементите на шаблона. Някои графики запазват оригиналните си цветове, докато декоративните елементи, форми и текст се променят, за да съответстват на избраната цветова схема.
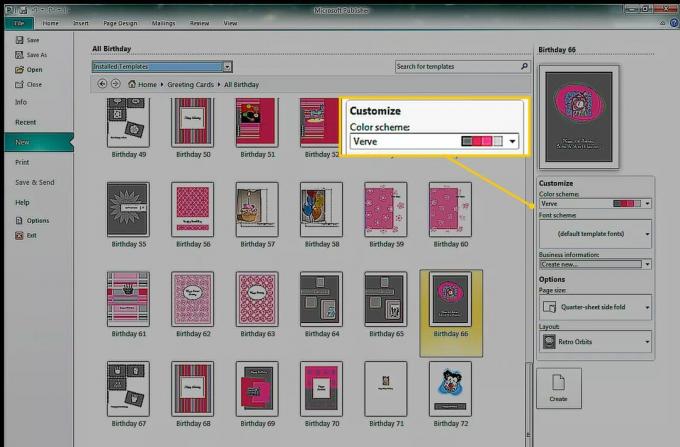
Когато изберете цветова схема, тази цветова схема се прилага към всеки шаблон (дори след затваряне и рестартиране на Publisher). За да покажете оригиналните цветове, изберете Цветова схема падаща стрелка и изберете цветове на шаблона по подразбиране.
-
Изберете Схема на шрифта падаща стрелка, за да промените вида на текста. Изберете Размер на страницата падаща стрелка, за да промените размера и ориентацията на картата. Изберете Оформление падаща стрелка, за да промените вида и позицията на графики и изображения.

Няма оформление по подразбиране. Когато е избрано ново оформление, шаблоните остават в това оформление. За да се върнете към изгледа по подразбиране, затворете и рестартирайте Publisher.
Изберете Създайте за да отворите шаблона в Publisher.
Създайте вашата карта
След като изберете шаблон (с или без модификации) и създадете основната карта, първата страница на картата се отваря в основната област за гледане. За да видите други страници, изберете миниатюрата на страницата в навигационния екран Страници.

Сега е време да персонализирате картата. Редактирайте текста така, че на картата да пише точно това, което искате, добавете или заменете изображения и направете други промени, за да добавите вашето собствено докосване на творчеството.
За да направите промени в картата:
За да замените текста, изберете текстово поле и въведете новия текст.
За да промените шрифта и цвета на избрания текст, отидете на У дома и изберете различен шрифт, размер на шрифта, цвят на шрифта или стил.
За да промените вида на избраните фигури, отидете на Инструменти за рисуванеФормат за добавяне на цвят на запълване, контур или ефект към дадена форма.
-
За да промените вида на избраното текстово поле, отидете на Формат на инструментите за текстово поле за да приложите стил на WordArt, релеф на текста, промяна на шрифта или промяна на цвета.
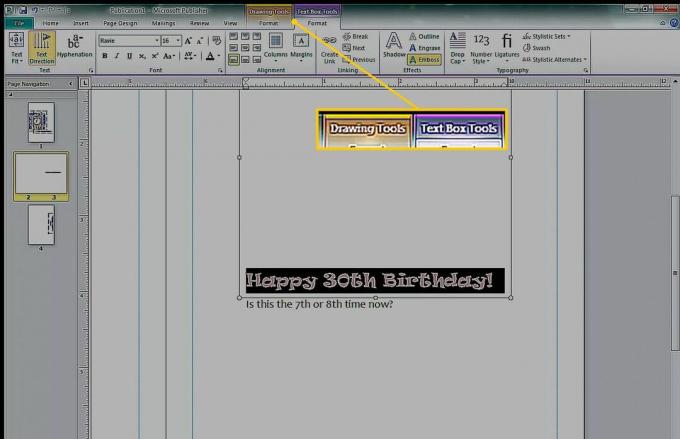
-
За да промените глобалните цветове или шрифтове, отидете на Дизайн на страници и променете шаблона, ориентацията или цветовата схема.
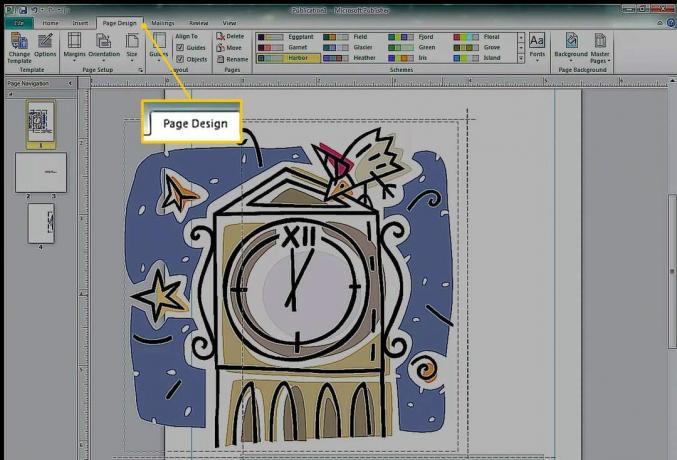
Промените в цвета и шрифта в раздела Page Design оказват влияние върху целия документ. Можете да използвате предварително зададени схеми или да създадете свои собствени.
Използвайте Проверката на дизайна
Преди да отпечатате документ, стартирайте Проверката на дизайна, за да потърсите проблеми, за да можете да ги отстраните предварително. Да тичаш Проверка на дизайна, отидете на Файл > Информация и изберете Проверка на дизайна.
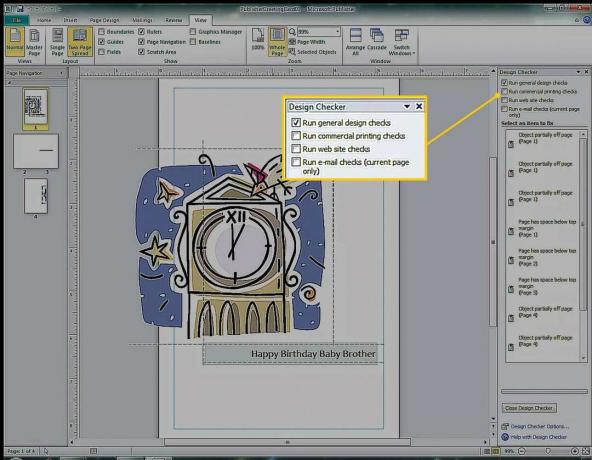
В този пример Design Checker предупреждава, че графичен е частично извън страницата. Графиката е предназначена за отпечатване на гърба на картата, която е от същата страна на листа хартия, така че няма да е проблем.
Отпечатайте вашата карта
За да изберете опции за печат и да визуализирате документа, отидете на Файл > Печат за да посочите размера на хартията, броя на копията и други опции за печат.
