Много от инструментите в панела Adobe InDesign Tools се използват по-често от други. Използваните инструменти най-често включват инструменти за подбор, тип и чертане на линии. Овладяването на тези основни инструменти на InDesign изминава дълъг път към създаването на професионално изглеждащ документ.
Панел с инструменти: Начало на основните инструменти
По подразбиране панелът с инструменти се намира по левия край на екрана InDesign, въпреки че позицията му може да бъде променена. Той съдържа икони за единични инструменти и групи от инструменти. Задръжте курсора на мишката върху която и да е икона, за да видите нейното име.
Икона с малка стрелка в долния десен ъгъл представлява група от подобни инструменти. Изберете го, за да видите инструментите и изберете този, който искате да използвате. Например, изберете стрелката до инструмента Rectangle Tool, за да покажете инструмента Ellipse Tool и Polygon Tool.
Инструменти за избор
Първите два инструмента в панела Инструменти са инструменти за избор. Черната стрелка в горната част се нарича инструмент за избор. Бялата стрелка под него е инструментът за директен избор.
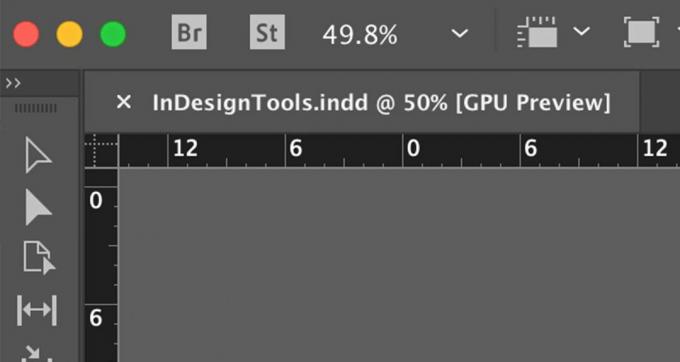
За да изберете целия обект или група, по която да работите, изберете ИзборИнструмент в панела Инструменти, след което изберете обекта или групата. Избира се всеки път и опорна точка на обекта или групата.
За да изберете част от път или обект или отделна опорна точка, изберете Директен изборИнструмент.
Изберете Някои или Всички обекти
За да преместите елементи като изображение, заглавие и история на различна позиция на страницата или от една страница на друга във вашия документ, натиснете и задръжте Shift и изберете всеки елемент, който искате да преместите с Инструмент за избор. След това плъзнете обектите, където искате.
За да изберете множество елементи в документ, изберете Инструмент за избор и плъзнете през елементите, които искате да изберете.
За да изберете всеки обект на страница, използвайте клавишна комбинация. Натиснете Control + A (Windows) или Command + A (macOS).
Изберете Групирани обекти
За да групирате елементи в InDesign, изберете Инструмент за избор и натиснете или Shift докато избирате всеки елемент, който искате да включите в групата, или плъзнете ограничаващо поле около всички елементи за група. След това изберете Обект в лентата с менюта и изберете Група. Светлосиня рамка обгражда групата.
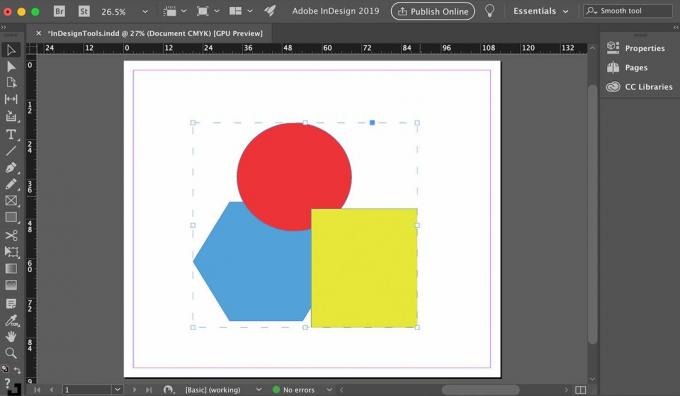
Когато изберете някой от обектите от тази група с Инструмент за избор, InDesign избира ги всички и ги третира като един обект. Ако имате три обекта в групата, вместо да видите три ограничителни полета, ще видите едно голямо ограничително поле около всички тях. Групата може да бъде преместена или модифицирана като един елемент.
Ако искате да преместите или модифицирате само един обект в групата, изберете Инструмент за директен избор в панела Инструменти и изберете обекта. След това той може да бъде преместван независимо от другите елементи в групата или модифициран. Въпреки това, той все още е част от групата.
Изберете обекти под други обекти
Сложните документи могат да имат припокриващи се обекти. Когато искате да изберете обекта, който е под друг обект:
Изберете най-горния обект или с Инструмент за избор или Инструмент за директен избор.
-
Отидете на Обект и изберете Изберете. Изберете опцията, от която се нуждаете. Например изберете жълтото поле и изберете Следващ обект отдолу за да изберете червения кръг или Последен обект отдолу за да изберете синия многоъгълник.

Инструментът за тип
Използвайте инструмента за въвеждане, за да вмъкнете текст в документ InDesign. Изберете Инструмент за въвеждане и нарисувайте поле на страницата, което служи като рамка за типа. Не се притеснявайте да получите правилния размер; можете да регулирате рамката, докато вървите. След като въведете текста, отидете на Тип в лентата с менюта InDesign и изберете размер и шрифт.
Ако щракнете вътре във фигура, която сте нарисували с някоя от Инструменти за оформяне и започнете да пишете, типът тече, за да пасне на формата.

Инструментът Type има малка стрелка в ъгъла. Изберете стрелката, за да разкриете свързани инструменти от типа, като например Въведете в инструмента за път. Изберете Въведете по път и изберете път, който сте нарисували с Инструмент за писалка. Докато пишете, текстът следва пътя, който сте нарисували.
Инструментът за линия
Инструментът за линии се използва за изчертаване на прави линии, но можете да ги променяте по няколко начина.
В панела Инструменти изберете Инструмент за линия.
-
Щракнете и задръжте която и да е точка на страницата, след което плъзнете курсора през страницата.
За да нарисувате линия, която е ограничена до точно хоризонтална или точно вертикална, задръжте Shift, докато плъзгате курсора.

Отпуснете бутона на мишката.
На страницата се появява проста утилитарна линия, която се простира от точката, в която за първи път сте започнали, до точката, в която сте пуснали мишката.
За да зададете дебелината, цвета и други атрибути на линията, изберете линията, която току-що сте нарисували, ако все още не е избрана, и отворете Имоти в дясната част на екрана.
Изберете дебелина и цвят на линията (цвета на хода) измежду другите настройки.
Изберете от падащото меню опции, които включват вариации на стила на линията, включително двойни, тройни, пунктирани, пунктирани и вълнообразни линии.
Инструментът за писалка
Pen Tool е мощен инструмент, който изисква практика за усвояване, ако не сте работили с него преди. Ако вече владеете програма за рисуване като Adobe Illustrator или CorelDRAW, тогава използването на Pen Tool е познато.
Ако не се чувствате добре с основите на работа с Pen Tool, посетете Adobe Рисувайте с писалката Страница с инструменти.
За да нарисувате прави линии с инструмента Pen, щракнете два пъти върху страницата, за да генерирате линия с две опорни точки, по една във всеки край на линията. Използвайте инструмента за директен избор, за да изберете една от опорните точки и да я преместите, без да премествате другата опорна точка.
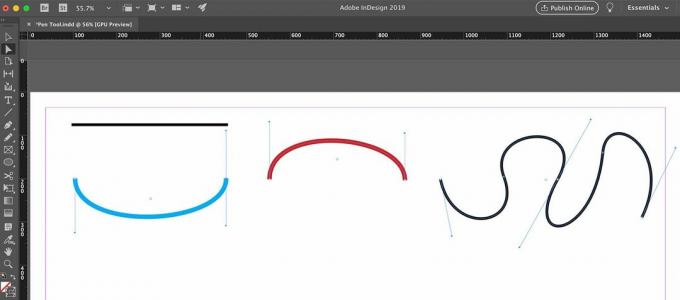
Истинската сила на писалката (и кривата на обучение) се крие в способността й да чертае криви линии. За да генерирате крива, щракнете и плъзнете надолу (или нагоре), когато започнете и завършите линията. Точките за закрепване имат две дръжки, които можете да плъзнете, за да контролирате наклона и позицията на кривата. Не е нужно да спирате само с две опорни точки. Добавете допълнителни опорни точки с дръжки, за да добавите към сложността на кривата.
Дебелината, цветът и други атрибути на кривите, които рисувате, се присвояват в раздела Свойства, точно както при инструмента Линия.
Простите криви са отворени пътеки. За да направите затворени пътеки, върнете последната опорна точка на крива в началната опорна точка.
Pen Tool работи ръка за ръка с още три инструмента, които са полезни при работа със сложни пътеки. Те са вложени с Pen Tool в панела Tools:
- Добавете Anchor Point Tool: Изберете инструмента и изберете път за добавяне на опорни точки. Не избирайте съществуваща опорна точка, изберете самия път.
- Инструмент за изтриване на котва: Изберете инструмента и изберете съществуваща опорна точка, за да го изтриете.
- Инструмент за конвертиране на точка за посока: Изберете инструмента и изберете съществуваща опорна точка. Задръжте бутона на мишката, което кара манипулаторите на тази опорна точка да се появят. Ако плъзнете мишката в този момент, вие променяте съществуваща крива. Ако се вижда маркер, когато щракнете върху него и го плъзнете, съществуващата крива се променя.
Инструментът молив
Инструментът молив в панела Инструменти може да изглежда като най-сложния инструмент за рисуване, но можете да го използвате по няколко начина.
Начертайте отворен отворен път
Изберете Инструмент за молив.
-
Натиснете и задръжте левия бутон на мишката, след което го плъзнете по страницата.
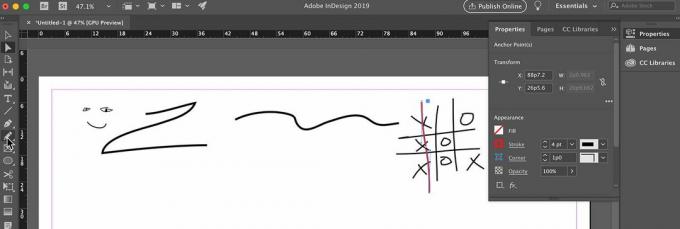
Освободете бутона на мишката, когато сте нарисували фигурата.
Начертайте затворен път
Плъзнете Pencil Tool, след което натиснете Alt (Windows) или Команда (macOs).
Отпуснете бутона на мишката и InDesign затваря начертания от вас път.
Присъединете се към два пътя
Изберете двата пътя.
Изберете Инструмент за молив.
Натиснете и задръжте бутона на мишката, натиснете и задръжте Контрол (Windows) или Команда (macOS), след което плъзнете Pencil Tool от единия път към другия.
Освободете бутона на мишката и клавиша Control или Command. Сега имате един път.