SharePoint предлага два различни начина за споделяне на информация: екипни сайтове и комуникационни сайтове. Нека да проучим разликите и след това да научим как да създаваме и двата типа сайтове на Microsoft 365 SharePoint.
Възможността за създаване на нови сайтове на SharePoint е налична само в SharePoint Online. Не можете да създавате нови сайтове в мобилните приложения на SharePoint.
Екипни сайтове срещу комуникационни сайтове
SharePoint ви дава възможност да създавате два различни типа сайтове. Ето разликата между двата типа сайтове на SharePoint:
- Екипни сайтове: Използвайте екипен сайт, когато група хора трябва да работят заедно по проект. Екипните сайтове осигуряват ефективен начин екипът да си сътрудничи по проекти и да споделя файлове. Екипните сайтове предоставят и календар за организиране на срещи и събития на екипа.
- Сайтове за комуникация: Използвайте сайт за комуникация, когато искате да разпространявате информация сред хората. Комуникационните сайтове ви позволяват да качвате документи на централно място, където читателите могат да разглеждат съдържанието.
За да създавате сайтове на SharePoint, ще ви е необходимо разрешение от вашия администратор на Microsoft 365.
Как да създадете сайт на екип на SharePoint
Когато искате да споделяте файлове и информация с хора във вашата организация, използвайте сайта на екипа на SharePoint.
Ето как да създадете сайт на екип на SharePoint:
Отворете SharePoint. Влезте във вашия акаунт в Microsoft 365, отворете стартовия панел за приложения на Microsoft 365 и изберете SharePoint.
-
Създайте сайта на екипа. Изберете Създайте сайт и изберете Сайт на екипа.
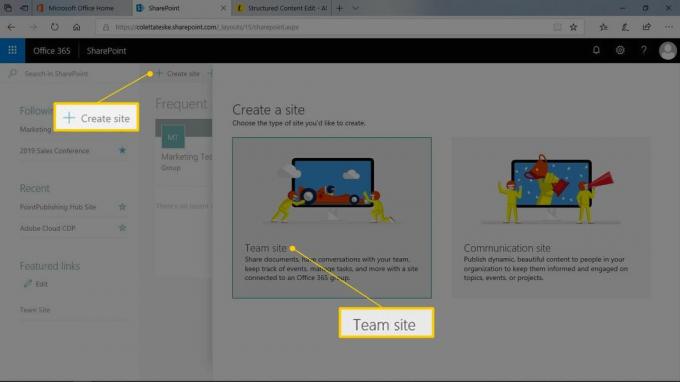
-
Опишете сайта. Ето как:
- Въведете името на сайта в Име на сайта текстово поле.
- Въведете описание на целта на сайта в Описание на сайта текстово поле.
- От списъка с настройки за поверителност изберете дали да направите сайта частен или публичен.
- Изберете Следващия когато сте готови.
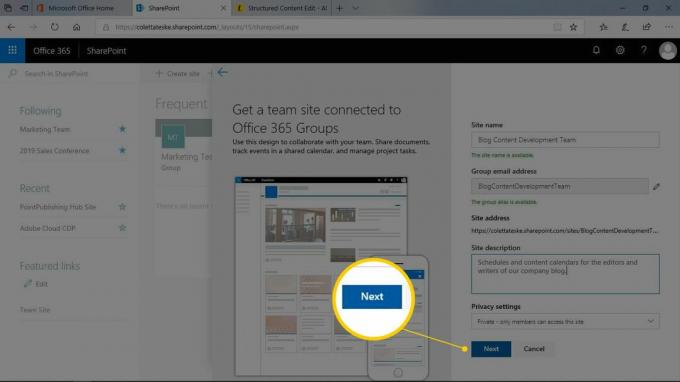
Това също създава групов имейл акаунт със същото име като сайта на екипа.
-
Поканете хора на сайта на екипа. Въведете името или имейл адреса на хората, които искате да уведомите за сайта в Добавете членове текстово поле. Изберете завършек когато сте добавили всички.
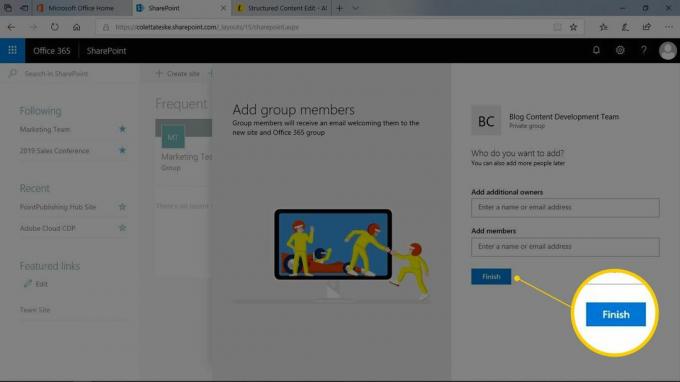
Не се притеснявайте, ако забравите да добавите член. Винаги можете да добавите още хора по-късно.
Разгледайте новия си екипен сайт.
Добавете приложение към сайт на екип на SharePoint
Екипните сайтове на SharePoint се предлагат с няколко приложения, които правят екипната работа по-ефективна. Но може да се нуждаете от други приложения. Например сайтовете на екипи не идват със списък с контакти. Списъкът с контакти ви дава едно място, където можете да намерите информация за група хора.
Ето как да добавите приложение към сайт на екип на SharePoint:
-
Изберете Ново > Приложение.
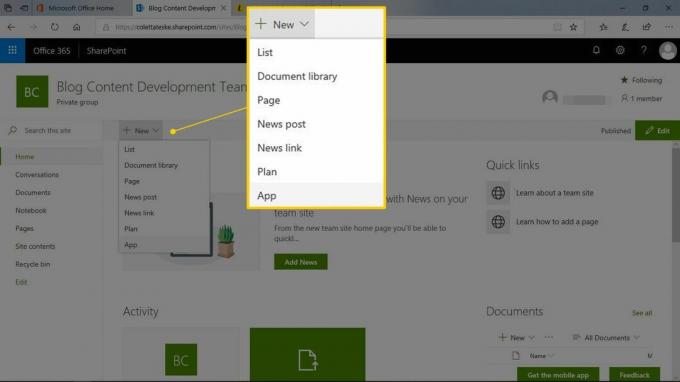
-
Изберете приложение от списъка. Например изберете приложението Контакти, за да добавите списък с контакти, които можете да персонализирате.

-
Дайте име на приложението. Тъй като можете да използвате приложение няколко пъти в даден сайт, дайте му уникално име. Изберете Създайте когато сте готови.
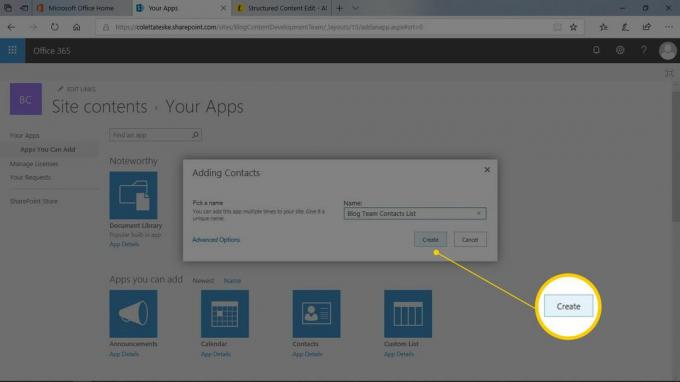
Потърсете новодобавеното приложение в списъка Съдържание на сайта.
Добавете приложение към бързото стартиране на екипния сайт
Когато добавите приложение към вашия сайт на екип на SharePoint, то се появява на страницата Съдържание на сайта. Ще намерите връзка към съдържанието на сайта в Бързо стартиране в левия навигационен прозорец. Ако искате бърз начин за достъп до приложението, добавете го към бързото стартиране.
Ето как да създадете връзка за бързо стартиране към приложение:
Изберете Съдържание на сайта от левия навигационен прозорец.
-
Изберете Показване на действия до приложението, което искате да добавите към навигационния екран и изберете Настройки.
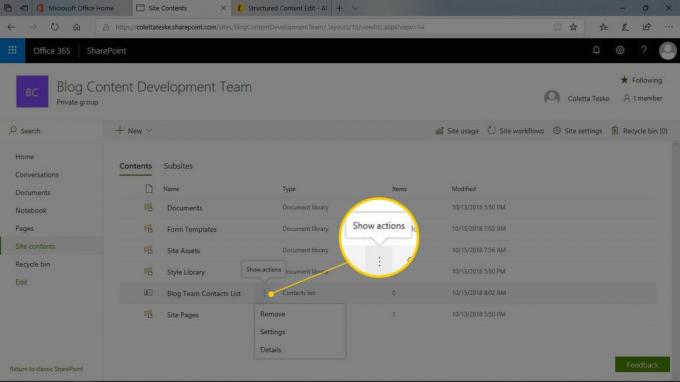
Изберете Име на списъка, описание и навигация от списъка с общи настройки.
-
В областта за навигация изберете Да за да се покаже списъкът в Quick Launch.
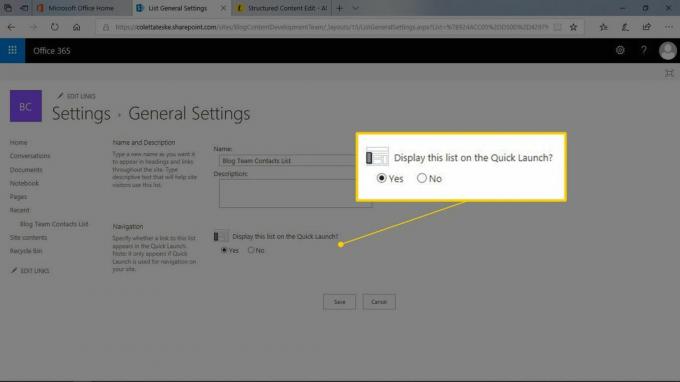
Изберете Запазете когато приключите.
Как да създадете сайт за комуникации на SharePoint
Когато искате да споделите информация с аудитория, започнете с сайт за комуникация на SharePoint.
Ето как да създадете сайт за комуникация на SharePoint:
От началната страница на SharePoint изберете Създайте сайт.
Избирам Сайт за комуникация.
Изберете дизайн за сайта за комуникации. Предварителен преглед на дизайна се показва в областта за предварителен преглед.
Опишете вашия сайт. Въведете име на сайта и описание на целта на сайта.
-
Изберете завършек когато сте готови.
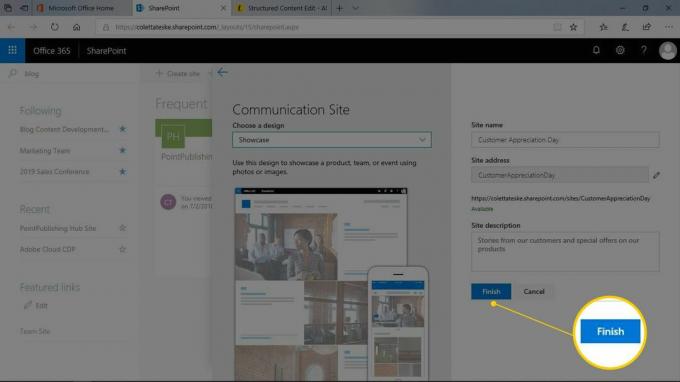
Редактирайте началната страница на сайта за комуникации
След като създадете сайт за комуникация, актуализирайте началната страница. Създайте връзки към последните си новини и съобщения, за да кажете на посетителите си какво правите. И добавете снимки, които подобряват вашето съобщение. SharePoint улеснява работата с уеб частта Hero.
Ето как да направите промени в уеб частта на Hero:
Отворете сайта за комуникация на SharePoint, който искате да редактирате.
-
Изберете редактиране.
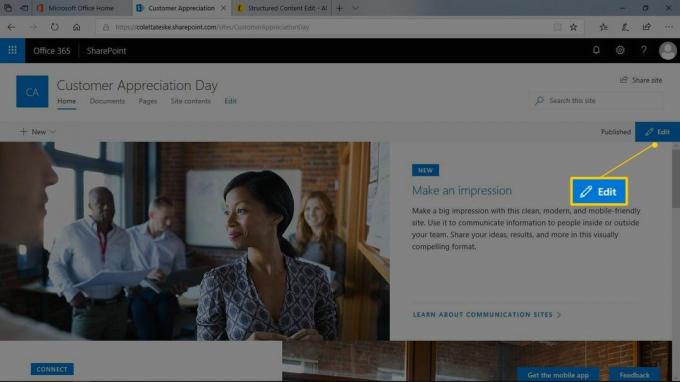
-
Променете оформлението на началната страница. Ето как:
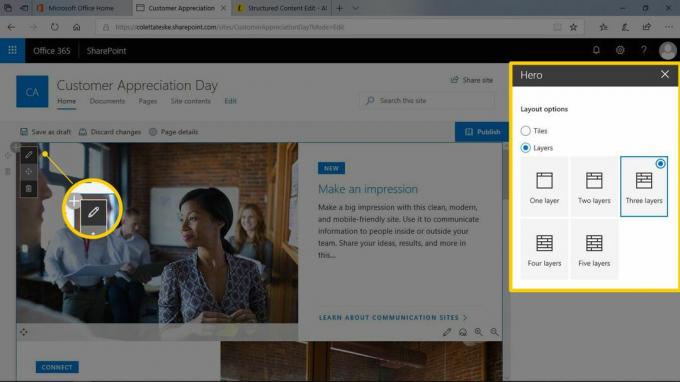
- Изберете Редактиране на уеб част.
- Изберете Плочки и изберете опция за оформление.
- Изберете Слоеве и изберете броя на слоевете, които да използвате.
- Изберете Близо когато сте готови.
Докато избирате тези опции, ще видите промените на началната страница.
-
Променете външния вид на плочка. Ето как:
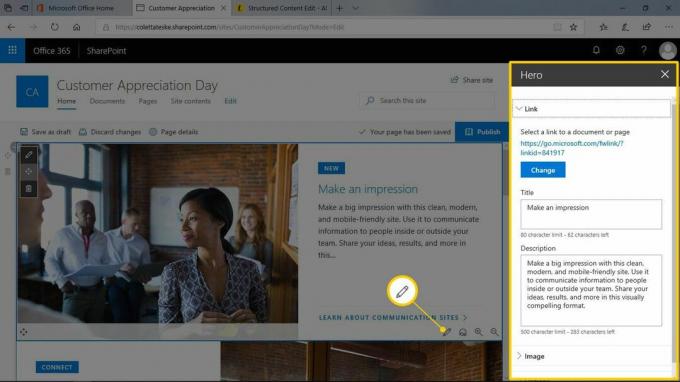
- Изберете Редактиране на подробности.
- Променете информацията за връзката, заглавието, описанието, изображението и опциите.
- Изберете Близо когато сте готови.
Когато направите всичките си промени, изберете Публикувай.
Споделете сайтовете на SharePoint с други
Можете да добавяте нови членове към даден сайт по всяко време. Това е толкова лесно, колкото споделянето на информацията за сайта с хора, които трябва да използват сайта ви.
За да споделите сайт с други хора, отворете сайта, който искате да споделите, и направете едно от следните:
- Добавяне на членове към сайт на екип: Изберете връзката за член, изберете Добавете членовеи въведете името или имейл адреса на хората, които ще имат достъп до сайта. Изберете Запазете когато сте готови.
- Споделяне на сайт за комуникация: Изберете Споделете сайта връзка, въведете името или имейл адреса и изберете Запазете когато сте готови.