В този урок за SQLite научете как да изтеглите, инсталирате и използвате SQLite като вградена база данни във вашия ° С# приложения. Ако искате малка компактна база данни - само един файл - в който можете да създадете множество таблици, тогава този урок ще ви покаже как да го настроите.
01
от 02
Как да използвате SQLite от C # приложение

Дейвид Болтън
Изтеглете SQLite мениджър. SQLite е отлична база данни с добри безплатни инструменти за администриране. Този урок използва SQLite Manager, който е разширение за браузъра Firefox. Ако имате инсталиран Firefox, изберетеДобавките, тогава Разширения от падащото меню в горната част на екрана на Firefox. Въведете "SQLite Manager" в лентата за търсене. В противен случай посетете SQLite-мениджър уебсайт.
Създайте база данни и таблица
След като SQLite Manager е инсталиран и Firefox се рестартира, отворете го от менюто на Firefox Web Developer от главното меню на Firefox. От менюто Database създайте нова база данни. наречен "MyDatabase" за този пример. Базата данни се съхранява във файла MyDatabase.sqlite във всяка папка, която изберете. Ще видите, че надписът на прозореца има пътя към файла.
В менюто Table щракнете Създаване на таблица. Създайте проста таблица и я наречете "приятели" (въведете я в полето в горната част). След това дефинирайте няколко колони и го попълнете от CSV файл. Обадете се на първата колона idfriend, изберете ЦЯЛО в комбинацията Тип данни и щракнете върху Основен ключ> и Единствен по рода си? отметки.
Добавете още три колони: първо име и фамилия, които са тип VARCHAR, и възраст, което е INTEGER. Кликнете Добре за да създадете таблицата. Ще се покаже SQL, който трябва да изглежда нещо подобно.
Щракнете върху да бутон за създаване на таблицата и трябва да я видите отляво под Таблици (1). Можете да промените това определение по всяко време, като изберете Структура в раздели от дясната страна на прозореца на SQLite Manager. Можете да изберете всяка колона и щракнете с десния бутон върху редактиране на колона / пускане на колона или добавете нова колона в долната част и щракнете върху бутона Добавяне на колона.
Подгответе и импортирайте данни
употреба Excel за да създадете електронна таблица с колони: idfriend, име, фамилия и възраст. Населете няколко реда, като се уверите, че стойностите в idfriend са уникални. Сега го запишете като CSV файл. Ето един пример, който можете да изрежете и поставите във CSV файл, който е просто текстов файл с данни във формат, ограничен със запетая.
В менюто на базата данни щракнете внос и изберете Избери файл. Прегледайте папката и изберете файла, след което щракнете отворено в диалоговия прозорец. Въведете името на таблицата (приятели) в раздела CSV и потвърдете, че „Първият ред съдържа имена на колони“ е отметен и „Полетата, затворени от“, е зададено на няма. Кликнете Добре. Той ви моли да щракнете върху OK преди импортирането, така че щракнете върху него след това отново. Ако всичко върви добре, ще имате три реда, внесени в таблицата с приятели.
Кликнете Изпълнете SQL и променете името на таблицата в SELECT * от име на таблица на приятели и щракнете върху Изпълнете SQL бутон. Трябва да видите данните.
Достъп до базата данни на SQLite от програма C #
Сега е време да настроите Visual C # 2010 Express или Visual Studio 2010. Първо, трябва да инсталирате драйвера за ADO. Ще намерите няколко, в зависимост от 32/64 бита и PC Framework 3.5 / 4.0 на Система. Данни. Страница за изтегляне на SQLite.
Създайте празен проект на C # Winforms. Когато това стане и се отвори, в Explorer Explorer добавете препратка към System. Данни. SQLite. Прегледайте Explorer Explorer - той е в менюто View, ако не е отворен) - и щракнете с десния бутон върху Препратки и щракнете Добавяне на референция. В диалоговия прозорец Добавяне на справка, който се отваря, щракнете върху Преглед и разгледайте:
Може да е в C: \ Program Files (x86) \ System. Данни. SQLite \ 2010 \ bin в зависимост от това дали използвате 64-битов или 32-битов Windows. Ако вече сте го инсталирали, той ще бъде там. В папката с кошче трябва да видите System. Данни. SQLite.dll. Кликнете Добре за да го изберете в диалоговия прозорец Добавяне на справка. Той трябва да се появи в списъка с препоръки. Трябва да добавите това за всички бъдещи проекти на SQLite / C #, които създавате.
02
от 02
Демо Добавяне на SQLite към приложението C #
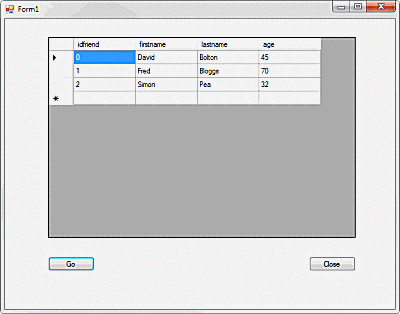
Дейвид Болтън
В примера на екрана се добавя DataGridView, който се преименува на "мрежа" и два бутона - "Отиди" и "Затвори". Кликнете два пъти, за да генерирате манипулатор на кликвания и добавете следното код.
Когато щракнете върху Отивам бутон, това създава SQLite връзка с файла MyDatabase.sqlite. Форматът на връзката е от уебсайта connectionstrings.com. Има няколко изброени там.
Трябва да промените пътя и името на файла към вашата собствена база данни SQLite, която сте създали по-рано. Когато компилирате и стартирате това, щракнете Отивам и трябва да видите резултатите от "изберете * от приятели", показани в мрежата.
Ако връзката се отвори правилно, SQLiteDataAdapter връща DataSet от резултата от заявката с da.fill (ds); изявление. Един DataSet може да включва повече от една таблица, така че това връща само първата, получава DefaultView и я свързва към DataGridView, която след това я показва.
Истинската упорита работа е добавянето на ADO адаптер и след това референцията. След като това е направено, тя работи като всяка друга база данни в C # /. NET.