01
от 09
Създайте акаунт в Blogger
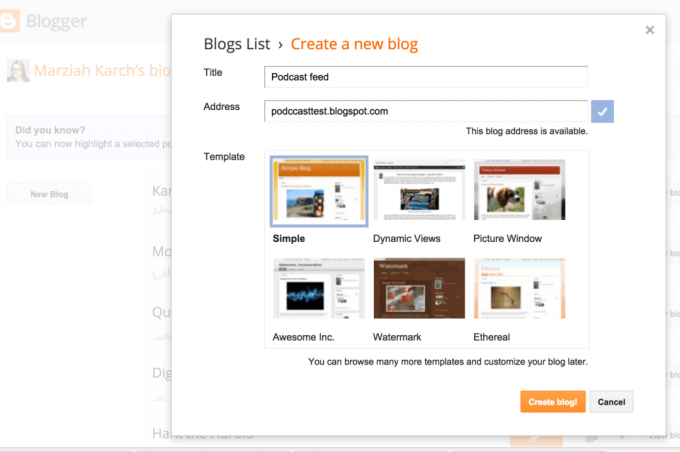
За да започнете, създайте акаунт в Blogger. Създай профил и създайте блог в Blogger. Няма значение какво ще изберете като потребителско име или кой шаблон ще изберете, но запомнете адреса на вашия блог. Ще ви трябва по-късно.
02
от 09
Регулирайте настройките
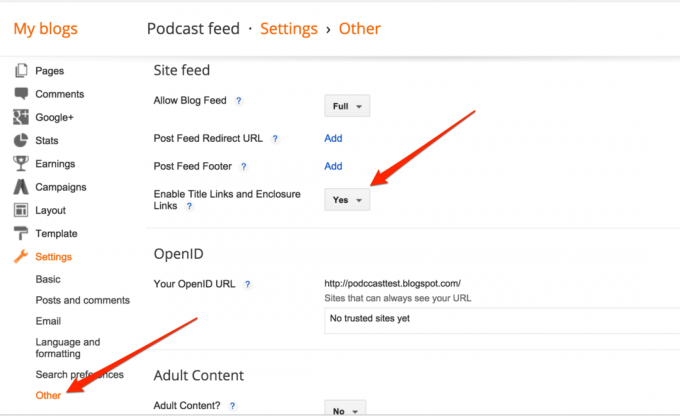
След като се регистрирате за новия си блог, трябва да промените настройките, за да активирате загражденията.
- Отидете на Настройки> Други>Активирайте връзките към заглавието и връзките към приложенията.
- Задайте това на Да.
Ако създавате само видео файлове, не е нужно да преминавате през тези стъпки. Blogger автоматично ще създаде приложенията вместо вас.
03
от 09
Поставете .MP3 в Google Диск

Сега можете да хоствате вашите аудио файлове на много места. Трябва ви само достатъчно честотна лента и публично достъпна връзка.
За този пример, нека се възползваме от друга услуга на Google и ги поставим в Google Диск.
- Създайте папка в Google Drive (само за да можете да организирате файловете си по-късно).
- Задайте поверителността в папката си в Google Drive на „всеки с връзката“. Това го задава за всеки файл, който качите в бъдеще.
- Качете вашия .MP3 файл във вашата нова папка.
- Щракнете с десния бутон върху новия ви качен .MP3 файл.
- Изберете Вземете връзка
- Копирайте и поставете тази връзка към публикация в Blogger.
04
от 09
Направете публикация
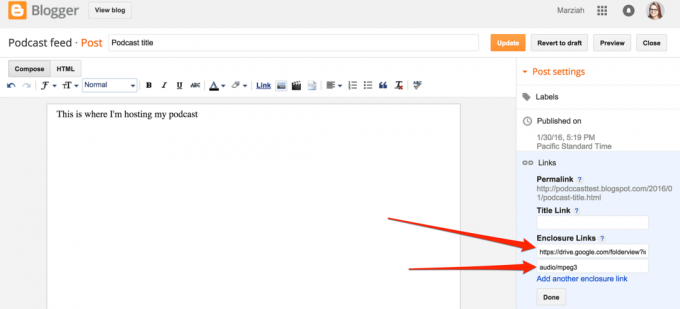
Кликнете върху Публикуване отново, за да се върнете към публикацията си в блога. Сега трябва да имате както заглавие, така и поле за връзка.
- Попълнете Заглавие: поле със заглавието на вашия подкаст.
- Добавете описание в тялото на публикацията си, заедно с връзка към аудио файла си за всеки, който не се абонира за вашата емисия.
- Попълнете полето Link: с точния URL адрес на вашия .MP3 файл.
- Попълнете типа MIME. За .MP3 файл трябва да е audio / mpeg3
- Публикувайте публикацията.
Можете да потвърдите емисията си в момента, като отидете на Каствалидатор. Но само за добра мярка можете да добавите емисията към Feedburner.
05
от 09
Отидете на Feedburner
Отидете на Feedburner.comи на началната страница въведете URL адреса на вашия блог (не URL адреса на вашия подкаст.) Поставете отметка в квадратчето, което гласи Аз съм подкастъри след това щракнете върху Следващия.
06
от 09
Дайте име на вашата емисия
Въведете заглавие на емисия, което не трябва да бъде същото име като вашия блог, но може да бъде. Ако все още нямате акаунт в Feedburner, в този момент ще трябва да се регистрирате за такъв (регистрацията е безплатна).
Когато попълните цялата необходима информация, посочете име на емисия и натиснете Активирайте Feed.
07
от 09
Идентифицирайте източника на емисията си в Feedburner
Blogger генерира два различни типа синдикирани емисии. Теоретично можете да изберете един от тях, но Feedburner изглежда върши по-добра работа с емисиите на Atom на Blogger, така че изберете бутона за избор до Atom.
08
от 09
Незадължителна информация
Следващите два екрана са напълно незадължителни. Можете да добавите специфична за iTunes информация към вашия подкаст и да изберете опции за проследяване на потребители. Не е нужно да правите нищо с нито един от тези екрани в момента, ако не знаете как да ги попълните. Можете да натиснете Следващия и се върнете, за да промените настройките си по-късно.
09
от 09
Burn, Baby, Burn
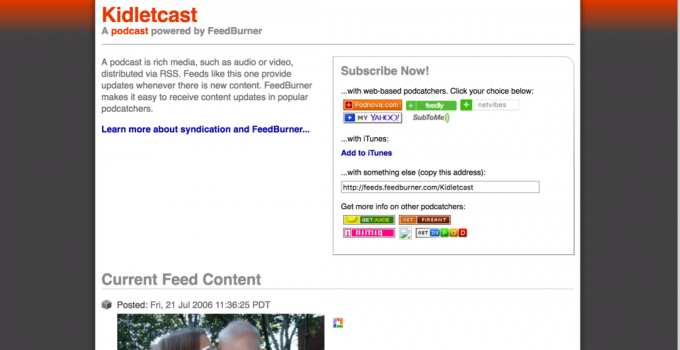
След като попълните цялата необходима информация, Feedburner ще ви отведе до страницата на вашата емисия. Поставете отметка към тази страница (това е начинът, по който вие и вашите фенове можете да се абонирате за вашия подкаст). В допълнение към Абонирайте се за iTunes бутон, Feedburner може да се използва, за да се абонирате за повечето софтуери за "подкачи".
Ако сте правилно свързани с вашите подкаст файлове, можете също да ги възпроизвеждате директно от тук.